1. Généralités▲
La zone de texte dont il est question dans cet article est celle prise au départ de la barre de menus "Dessin".
4 constantes possibles :
| msoTextOrientationHorizontal | msoTextOrientationVertical | msoTextOrientationUpward | msoTextOrientationDownward |
|---|---|---|---|
|
|
|
|
|
| Texte horizontal | Texte vertical | Texte de bas en haut | Texte de haut en bas |
2. Dimensionnement et positionnement▲
4 paramètres définissent les dimensions de la zone de texte et sa position sur la feuille :
- Hauteur = Height
- Largeur = Width
- Position horizontale = Left
- Position verticale = Top
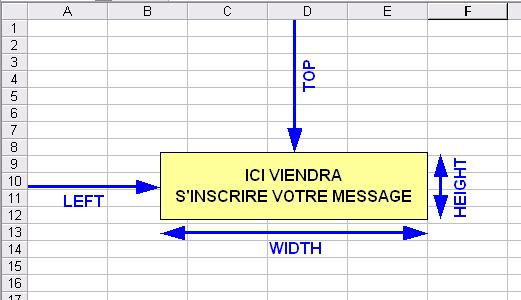
Ces premiers éléments vont permettre d'insérer la zone.
Sub zone_de_txt01()
Dim L As Single, T As Single, H As Single, W As Single
'Dimensions et position de la zone de texte
H = 50 '<-- hauteur
W = 200 '<-- largeur
L = 100 '<-- position horizontale
T = 100 '<-- position verticale'Insertion de la zone de texte
ActiveSheet.Shapes.AddTextbox(msoTextOrientationHorizontal, L, T, W, H).Select
Selection.Name = "ztxt1" '<-- nom de la zone de texte
Range("A1").Activate '<-- permet de quitter la sélection de la zone de texte
End Sub2-1. Exemple de dimensionnement et positionnement par rapport à une plage de cellules▲
Dans l'exemple ci-dessous, nous allons dimensionner et positionner précisément la zone de texte par rapport à la plage de cellules B3:D6 .
Sub zone_de_txt02()
Dim L As Single, T As Single, H As Single, W As Single
'Dimensions et position de la zone de texte
H = Range("B3").Height * 4 '<-- hauteur
W = Range("E3").Left - Range("B3").Left '<-- largeur
L = Range("B3").Left '<-- position horizontale
T = Range("B3").Top '<-- position verticale'Insertion de la zone de texte
ActiveSheet.Shapes.AddTextbox(msoTextOrientationHorizontal, L, T, W, H).Select
Selection.Name = "ztxt1" '<-- nom de la zone de texte
Range("A1").Activate '<-- permet de quitter la sélection de la zone de texte
End Sub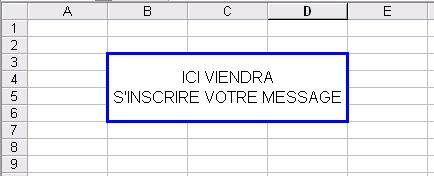
3. Insertion du texte dans la zone▲
Comme le dit bien son nom, une zone de texte ne serait rien sans texte.
3 paramètres de base vont permettre d'insérer et de positionner le texte dans la zone :
- Le texte = .Characters.Text
- Position horizontale = .HorizontalAlignment
- Position verticale = .VerticalAlignment
Sub zone_de_txt03()
Dim L As Single, T As Single, H As Single, W As Single
'Dimensions et position de la zone de texte
H = 50 '<-- hauteur
W = 200 '<-- largeur
L = 100 '<-- position horizontale
T = 100 '<-- position verticale'Insertion de la zone de texte
ActiveSheet.Shapes.AddTextbox(msoTextOrientationHorizontal, L, T, W, H).Select
'Insertion de la zone de texte
With Selection
.Name = "ztxt1" '<-- nom de la zone de texte
.Characters.Text = "ICI VIENDRA" & Chr(10) & "S'INSCRIRE VOTRE MESSAGE" '<-- & Chr(10) & = saut de ligne
.HorizontalAlignment = xlCenter '<-- texte centré horizontalement
.VerticalAlignment = xlCenter '<-- texte centré verticalement
End With
Range("A1").Activate '<-- permet de quitter la sélection de la zone de texte
End Sub
Les paramètres de position horizontale et verticale sont facultatifs, sans les préciser le texte se positionnera en haut et à gauche dans la zone.
Nous verrons au chapitre suivant tous les autres paramètres de mise en forme du texte.
4. Les paramètres de mise en forme passés à la loupe▲
4-1. Concernant la zone de texte▲
Ci-dessous, tous les paramètres possibles de mise en forme de la zone de texte.
Ces paramètres sont facultatifs, sans les préciser la zone de texte aura par défaut un fin cadre noir et un fond blanc opaque.
(1) Explication sur le codage RGB
(2) par défaut = paramètre non spécifié dans le code
4-2. Concernant le texte▲
Ci-dessous, tous les paramètres de mise en forme du texte.
Au même titre que les paramètres de mise en forme de la zone de texte, ceux-ci sont facultatifs.
Sans les préciser dans le code, les paramètres par défaut seront ceux prédéfinis pour l'application (Excel).
| Paramètres | Syntaxes | Valeurs |
|---|---|---|
| Police | .Font.Name = | "Arial" "Comic Sans MS" "Times New Roman" etc... |
| Style gras | .Font.Bold = | True (gras) False (normal) |
| Style italique | .Font.Italic = | True (italique) False (normal) |
| Taille | .Font.Size = | de 1 à ... |
| Soulignement | .Font.Underline = | xlUnderlineStyleSingle (simple) xlUnderlineStyleDouble (double) xlUnderlineStyleNone (pas de soul.) |
| Couleur | .Font.ColorIndex = | de 1 à 56 |
| Barré | .Font.Strikethrough = | True (barré) False (normal) |
| Exposant | .Font.Superscript = | True (exposant) False (normal) |
| Indice | .Font.Subscript = | True (indice) False (normal) |
| Mise en forme uniquement sur une partie du texte |
.Characters(Start:=1, Length:=1).Font | Start:= position du premier caractère Length:= nombre de caractères les espaces et les retours à la ligne sont considérés comme un caractère |
4-3. Exemple pratique de mise en forme▲
Sub zone_de_txt04()
Dim L As Single, T As Single, H As Single, W As Single
'Dimensions et position de la zone de texte
H = 50 '<-- hauteur
W = 200 '<-- largeur
L = 25 '<-- position horizontale
T = 25 '<-- position verticale'Insertion de la zone de texte
ActiveSheet.Shapes.AddTextbox(msoTextOrientationHorizontal, L, T, W, H).Select
'Paramètres de la zone de texte
With Selection
.Name = "txt1" '<-- nom de la zone de texte
.Characters.Text = "ICI VIENDRA" & Chr(10) & "S'INSCRIRE VOTRE MESSAGE" '<-- texte
.HorizontalAlignment = xlCenter '<-- texte centré horizontalement
.VerticalAlignment = xlCenter '<-- texte centré verticalement
.ShapeRange.Fill.ForeColor.SchemeColor = 43 '<-- couleur de fond
.ShapeRange.Line.Weight = 2.5 '<-- épaisseur du cadre
.ShapeRange.Line.ForeColor.SchemeColor = 12 '<-- couleur du cadre
End With
'Mise en forme du texte
With Selection.Font
.Name = "Arial" '<-- police
.Size = 12 '<-- taille
.Bold = True '<-- mise en gras
.ColorIndex = 3 '<-- couleur
End With
'Mise en forme d'une partie du texte
With Selection.Characters(Start:=24, Length:=5).Font '<-- du 24ème au 29ème caractère
.Underline = xlUnderlineStyleSingle '<-- soulignement
.ColorIndex = 41 '<-- couleur
End With
Range("A1").Activate '<-- quitter la sélection de la zone de texte
End Sub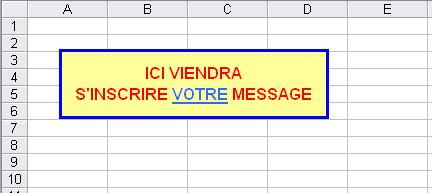
5. Deux exemples d'utilisation▲
5-1. Insertion et alignement de plusieurs zones de texte▲
A chaque fois que le code ci-dessous sera exécuté, une zone de texte sera insérée sous la précédente,
avec un espace entre elles de 5p. et toutes seront parfaitement alignées verticalement.
Sub zone_de_txt05()
Dim L As Single, T As Single, H As Single, W As Single
Dim Obj As Shape, Nb As Byte, Nztxt As String
'Comptage des zones de texte déjà insérées sur la feuille
For Each Obj In ActiveSheet.Shapes
If Obj.Type = msoTextBox Then
Nb = Nb + 1
End If
Next Obj
'Attribution du nom de la nouvelle zone de texte
Nztxt = "zonetxt" & Nb + 1
'Dimensions des zones de texte
H = 30 '<-- hauteur
W = 150 '<-- largeur'Positions des zones de texte
If Nb = 0 Then
'position si première zone de texte insérée
L = 10 '<-- position horizontale
T = 10 '<-- position verticale
Else
'position si Xème zone de texte insérée
L = 10 '<-- position horizontale
T = ActiveSheet.Shapes("zonetxt" & Nb).Top + H + 5 '<-- position de la zone de texte précédent + sa hauteur + espacement de 5
End If
'Insertion de la zone de texte et paramétrages
ActiveSheet.Shapes.AddTextbox(msoTextOrientationHorizontal, L, T, W, H).Select
With Selection
.Name = Nztxt '<-- nom de la zone de texte
.Characters.Text = "ZONE DE TEXTE " & Nb + 1 '<-- texte
.HorizontalAlignment = xlCenter '<-- texte centré horizontalement
.VerticalAlignment = xlCenter '<-- texte centré verticalement
.ShapeRange.Fill.ForeColor.SchemeColor = 43 '<-- couleur de fond
.Font.Size = 12 '<-- taille de la police de caractères
.Font.Bold = True '<-- style gras
End With
Range("A1").Activate '<-- quitter la sélection de la zone de texte
End Sub5-2. Utilisation d'une zone de texte pour diffuser un message▲
Vous pouvez, par exemple, utiliser une zone de texte pour diffuser un message à l'utilisateur, lui signalant que la procédure est terminée.
Cette méthode comporte malgré tout deux petits inconvénients par rapport à l'usage d'une MsgBox :
- La position de la zone de texte est fixe.
Si l'utilisateur est positionné sur la ligne 1536 alors que votre zone de texte est positionnée dans la partie haute de la feuille, il n'apercevra pas votre message.
Il faut donc au préalable repositionner la feuille en activant la cellule A1. - La zone de texte n'admettant pas de bouton, il faut ajouter un timer afin de l'effacer après un temps prédéfini.
Sub zone_de_txt06()
Dim L As Single, T As Single, H As Single, W As Single
'Dimensions et position de la zone de texte
H = 50 '<-- hauteur
W = 200 '<-- largeur
L = (Application.UsableWidth / 2) - (W / 2) '<-- position horizontale au centre de l'écran
T = (Application.UsableHeight / 2) - (H / 2) '<-- position verticale au centre de l'écran'repositionnement de l'écran
Range("A1").Activate
'Insertion de la zone de texte et paramétrage du texte
ActiveSheet.Shapes.AddTextbox(msoTextOrientationHorizontal, L, T, W, H).Select
With Selection
.Name = "message" '<-- nom de la zone de texte
.Characters.Text = "ICI VIENDRA" & Chr(10) & "S'INSCRIRE VOTRE MESSAGE" '<-- message
.HorizontalAlignment = xlCenter '<-- texte centré horizontalement
.VerticalAlignment = xlCenter '<-- texte centré verticalement
.ShapeRange.Fill.ForeColor.SchemeColor = 0 '<-- couleur de fond
.Font.ColorIndex = 43 '<-- couleur du texte
.Font.Size = 12 '<-- taille de la police de caractères
.Font.Bold = True '<-- style gras
End With
Range("A1").Activate '<-- quitter la sélection de la zone de texte'Ajout d'un timer pour effacement de la zone de texte
Application.Wait Now + TimeValue("00:00:03") '<-- effacement après 3 secondes
ActiveSheet.Shapes("message").Delete
End Sub6. Remerciements▲
Merci à SaumonAgile pour la relecture.





